

Once you have a list of potential screenshot apps, you can compare their features, pricing, user reviews, and ratings to determine which one is the best fit for you. The Game Bar's built-in features make it easy to capture high-quality visuals quickly and effortlessly. This method is particularly helpful for those who need to capture images or video footage for presentations, tutorials, or work-related purposes. Using the Game Bar to capture screenshots and videos is a useful and straightforward method. Use the Record button to capture a video of your screen or take a screenshot of a specific window.Use the Take screenshot option to capture a screenshot of your current screen.
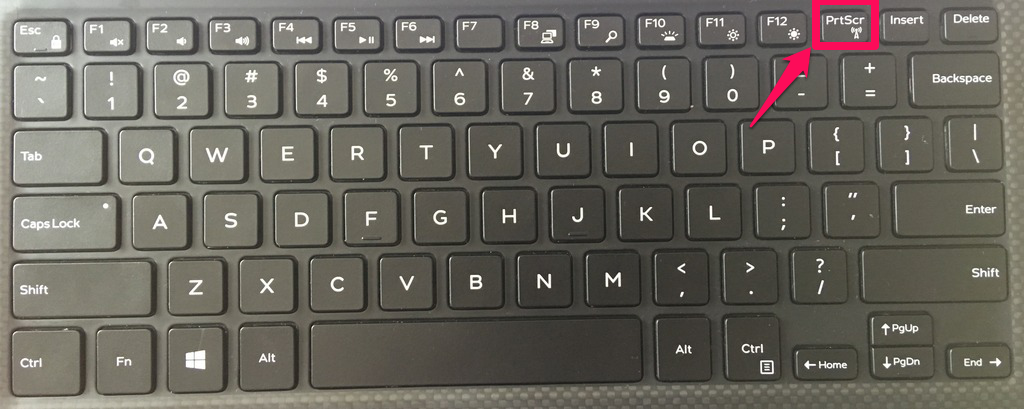
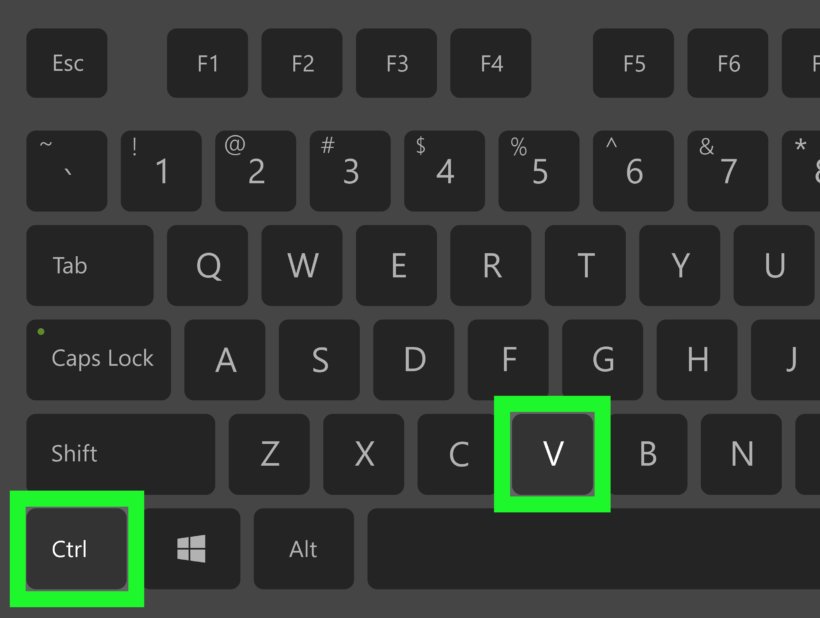
Once you've positioned your cursor over the desired region, release the cursor to capture your snapshot.Use your cursor to select the region you want to capture.Select the method that best fits your requirements.These options are located at the top of the Snipping Tool overlay.The Snipping Tool offers a variety of screenshot methods to choose from, including Rectangle Snip, Freeform Snip, Window Snip, and Fullscreen Snip.Access the Snipping Tool by navigating to the Start menu and searching for it in the search bar.To capture a screenshot on Windows, use the Snipping Tool application.By the end of this article, you will have a better understanding of how to capture high-quality screenshots quickly and efficiently. In this article, we will explore different ways to capture screenshots on Windows, including using the built-in Snipping Tool and Game Bar, pressing the PrtSc key, and using third-party screenshot applications.


 0 kommentar(er)
0 kommentar(er)
